Search Docs by Keyword
IQSS FASSE Quickstart Guide
What is FASSE?
FASSE is the Faculty of Arts and Sciences Secure Environment research computing cluster. FASSE is available for users with Data Security Level 3 data. This guide explains how to begin using FASSE.
Pre-requisite steps
Get an account on FASSE: https://docs.rc.fas.harvard.edu/kb/get-a-fasse-account-and-project-group/
To use FASSE
Log in
Log into the VPN and the cluster:
- Use Cisco AnyConnect server address vpn.rc.fas.harvard.edu
- Enter your FASSE username in the format of username@fasse
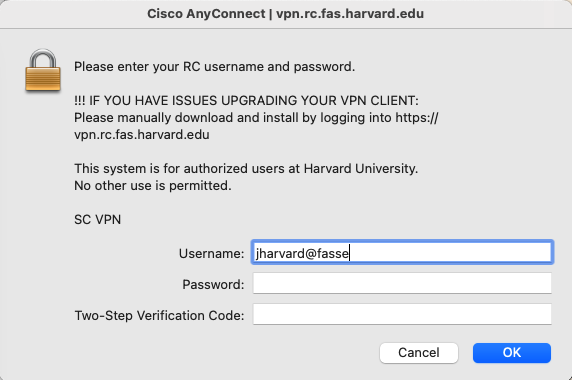
- Enter your FASSE password
- Enter your FASSE 2FA token
- Log into the FASSE cluster: https://fasseood.rc.fas.harvard.edu, using just your FASRC username, without the “@fasse”, and your FASRC password
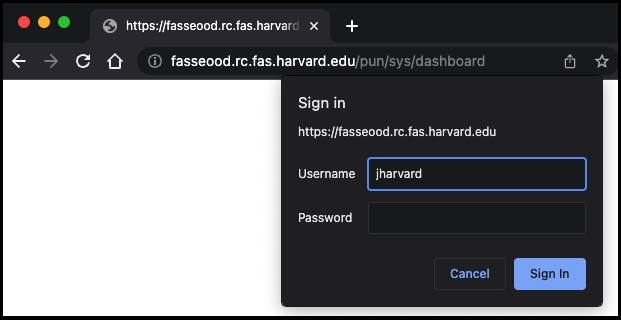
- Enter your FASSE username in the format of username@fasse
Transfer files
To work with your files on FASSE, you will need to copy them to a location on the compute cluster. Files that will only be used by you can be stored in your home folder. Files that will be accessed by others can be stored in your lab space. There are several ways to set up and initiate file transfers, depending on your needs and preferences.
- Filezilla is the easiest way to do this
- The command line in the terminal can also be used to transfer files
- Some filesystems can be mounted as connected drives on your local computer
- Cloud storage such as Google Drive can be temporarily mounted to the cluster to transfer files
Run an interactive application
Launch your application with predefined CPU, RAM (memory), and runtime
- Log into FASSE: https://fasseood.rc.fas.harvard.edu
- You will see a list of quick launch tiles with popular applications
- Click on the icon of the application you want to use
- The view will refresh to show the most recently started application at the top of the page. You may have to scroll up to see it.
- It may take a few minutes for your application to start, as indicated by either or both of the following messages:
- Please be patient as your job currently sits in queue. The wait time depends on the number of cores as well as time requested.
- Your session is currently starting… Please be patient as this process can take a few minutes.
- Once it is visible, click on the “Connect to…” or “Launch…” button, which will open your application in a new window.
Launch your application with custom CPU, RAM, and runtime
- Log into FASSE: https://fasseood.rc.fas.harvard.edu
- Choose an application from the
Interactive Appsmenu at the top of the page - Fill in the details for your application, then click Launch.
- This will bring you the My Interactive Sessions page.
- It may take a few minutes for your application to start, as indicated by either or both of the following messages:
- Please be patient as your job currently sits in queue. The wait time depends on the number of cores as well as time requested.
- Your session is currently starting… Please be patient as this process can take a few minutes.
- Once it is visible, click on the “Connect to…” or “Launch…” button, which will open your application in a new window.
Close your application
- Close the application window
- Navigate to the FASSE dashboard window
- Click “delete” in the “Active interactive sessions” area for that application.
- As this area only displays the 3 most recent applications, you might need to go to
Interactive Sessionsto find your application.
- As this area only displays the 3 most recent applications, you might need to go to
Run a batch job
- Run a batch job by doing one of the following:
- Use the Job Composer from the Jobs menu
- Use a Terminal
- Select Terminals -> FASSE menu item
- Launch a Remote Desktop and use the Terminal there
- SSH from your local computer to fasselogin.rc.fas.harvard.edu using your FASRC username, (shown here as “myusername”), password and 2FA token:
ssh mysername@fasselogin.rc.fas.harvard.edu
Get help
- To enter a ticket to get help, you can email: iqss_support@rc.fas.harvard.edu or use the portal: https://portal.rc.fas.harvard.edu/rcrt/submit_ticket
- Office hours, which happen every Wednesday from noon to 3PM, are also super useful: https://www.rc.fas.harvard.edu/training/office-hours/
- Informational videos and training: https://docs.rc.fas.harvard.edu/kb/training-materials/
- Publication research assistance from data scientists: https://www.iq.harvard.edu/data-science-services
- More IQSS programs and products: https://www.iq.harvard.edu/programs-products
- Additional ways to get help: https://docs.rc.fas.harvard.edu/kb/support/
Further Information
- Getting started on Cannon: https://docs.rc.fas.harvard.edu/kb/iqss-cannon-quickstart-guide/
- The Cannon cluster quickstart guide is not customized for FASSE but has useful information: https://docs.rc.fas.harvard.edu/kb/quickstart-guide/
