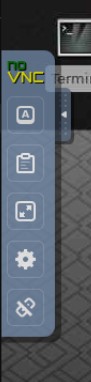Search Docs by Keyword
Virtual Desktop through Open OnDemand (OOD)
Overview
The FASRC Open OnDemand dashboard rcood.rc.fas.harvard.edu provides a browser based interface to the cluster using Open OnDemand.
From OpenOnDemand you will be able to :
- browse your files
- check the status of your jobs
- submit new batch jobs
- run remote desktop sessions as part of a compute job on our remote_desktop dedicated partition
- run other interactive applications – for example Rstudio sessions, Matlab, or Jupyter notebooks
To access the dashboard you will need to be logged to the FASRC VPN. If you did not request Cluster Access when signing up, you will not have a home directory or the ability to initiate jobs. You can Request to add cluster access via the dashboard .
How to connect to the OOD dashboard :
-
- Make sure you are connected to the FASRC VPN.
Note: When connecting to the VPN, cluster users should connect to the VPN using the @fasrc realm (ex. – jharvard@fasrc), while FASSE (including NCF) users please make sure you are in the @fasse realm (ex. – jharvard@fasse). If you have been instructed to use a specific realm, please try that realm first. - Point your browser to https://rcood.rc.fas.harvard.edu
Note: NCF and other FASSE users should use https://fasseood.rc.fas.harvard.edu
Browser Compatiblity: Safari and Internet Explorer might not work as expected for some of the apps in the dashboard . We recommend to use Chrome or Firefox - Enter your FASRC credentials into the authentication form.
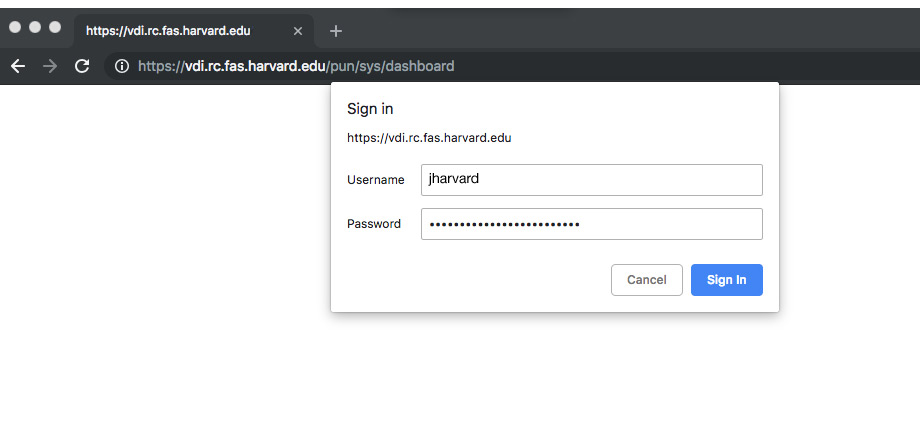
- Upon successful authentication you will land on the main dashboard.
Please Note: that the first time you log in to the Open OnDemand dashboard , it might take some time to return while it sets up files and cache in your home directory.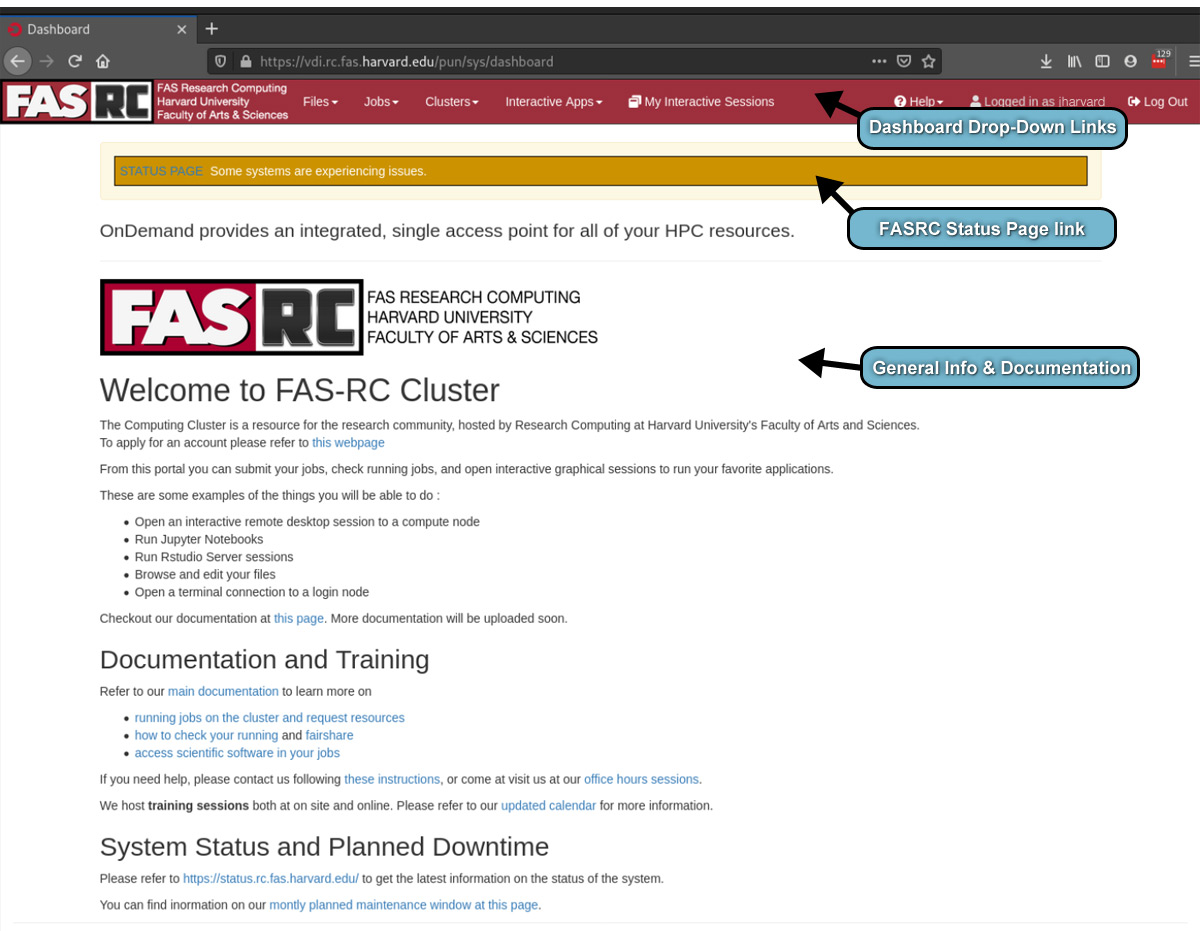
- Make sure you are connected to the FASRC VPN.
Quick Tour of the Dashboard:
On the dashboard you will see displayed a link to our status page as well as a message showing the current overall status, pointers to our documentation and other important information, and at the top several menus to access the different Apps for File Browsing, Job management and Interactive Computing.
- Files:
The File Menu contains a link to open in another tab a File browser that will show you files in your Home folder.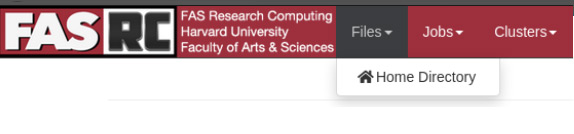
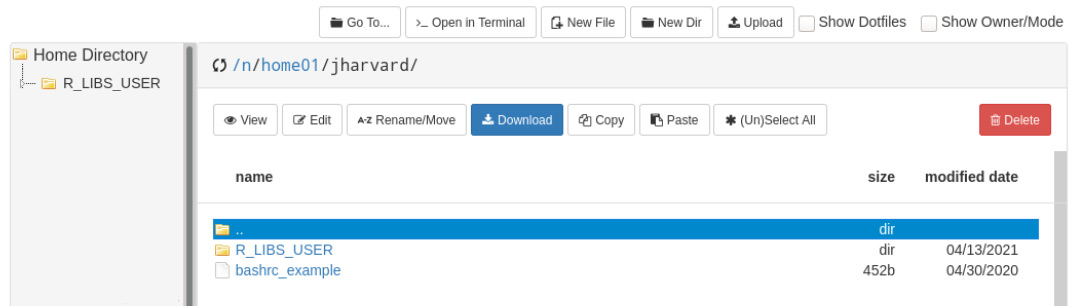
- Jobs:
This Menu offers two Apps:
Active Jobs will allow you to check the status of your current cluster jobs, if you are also running batch jobs.
Job Composer will allow you to edit and submit new clusterbatch jobs via the OOD dashboard .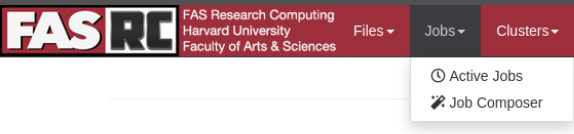
- Clusters:
The App “FAS-RC Shell Access” will allow you to open a shell terminal in one of the login nodes.
This is named Clusters as in future you may have access to more than one cluster.
Note: you might be prompted for password and two-factor code.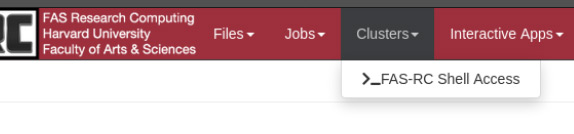
- Interactive Apps:
This is the Menu where all the Apps for Interactive sessions are contained.
A detailed description of the currently available Apps can be found at this page.
FASSE users should refer instead to this documentation - Each app will have an initial setup screen where you request time, number of cores, memory, cluster partition where the job will run, etc. For information on Partitions, time, CPU/Memory, and other SLURM (job scheduler) parameters, please see:
Running Jobs – Partitions
Running Jobs – General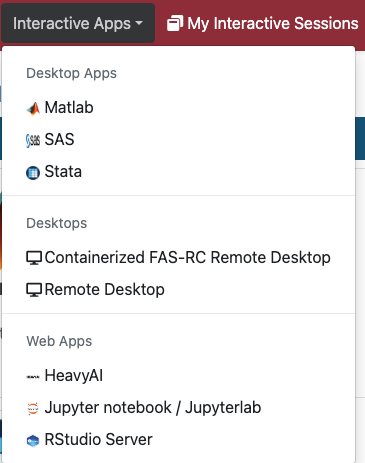 Please note that the exact content of the menu might vary depending on your user profile and what software you have access to.
Please note that the exact content of the menu might vary depending on your user profile and what software you have access to.
Clicking on each of the Apps will bring you to a form to schedule the job and connect to the remote session directly in your browser. - My Interactive sessions:
You will find here all your currently open interactive Apps and you will be able to reconnect to the sessions from here.
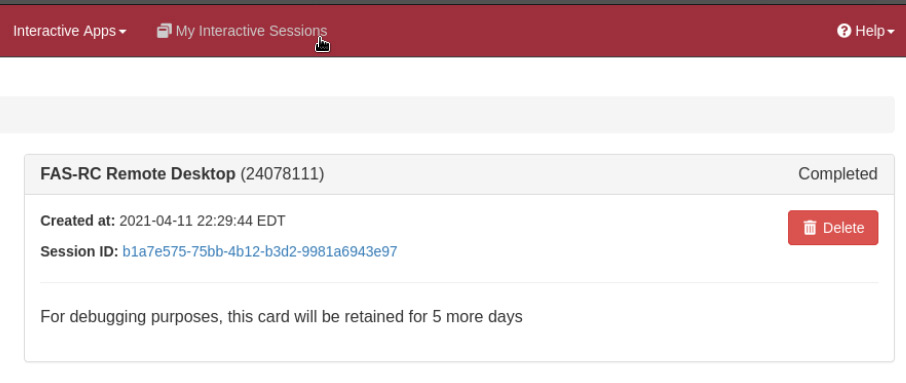
- Help:
This menu provides links to contact user support and to reset your FASRC password.
You will also be able to restart the web server that serves your dashboard (only needed for developers and advanced users)
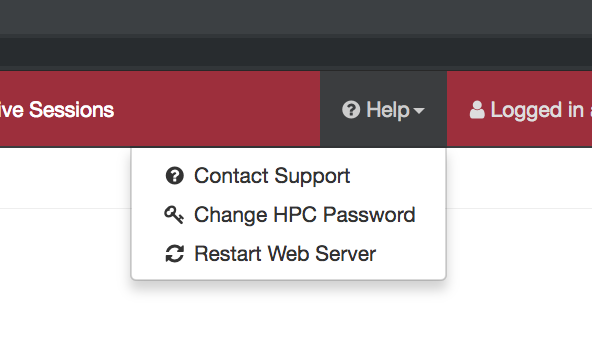
The Clipboard Pop-Out
For some applications, such as the Remote Desktop or Matlab, for instance, you will not be able to copy/paste from and to your OOD session as expected. If your session uses the remote desktop interface to run your app/session, there will be a blue pop-out drawer on the left of the screen. This pop-out includes a Clipboard widget that will allow you to copy/paste in that session. Single screen apps such as Rstudio or Jupyter should allow direct copy/paste.