Search Docs by Keyword
FASSE VDI Apps
The FASSE VDI is available when connected to our @fasse VPN realm, through your web browser. Please visit to access the service: https://fasseood.rc.fas.harvard.edu
NOTE: you need to be on the FASSE VPN (@fasse realm) to reach the VDI portal.
NOTE: if you are not a FASSE/NCF user, you are on the wrong page. Please refer to this page for further information on how to connect to the FASRC VDI portal
The Interactive Apps currently supported on the FASSE OpenOnDemand/VDI portal ( https://fasseood.rc.fas.harvard.edu ) are :
- Remote Desktop
This app allows the user to schedule a Remote Desktop slurm job on one of the FASS nodes and opens a browser based viewer to connect to it - Jupyter notebook
The app schedules a notebook session on one of the compute nodes in a FASSE partition and open a connection to it in a new tab. - RStudio Server
The app schedules a rstudio server session on one of the compute nodes in a FASSE partition and open a connection to it in a new tab. - SAS
WORK IN PROGRESS THIS ARTICLE IS BEING CONVERTED AND IS NOT COMPLETE/UP-TO-DATE - Stata
WORK IN PROGRESS THIS ARTICLE IS BEING CONVERTED AND IS NOT COMPLETE/UP-TO-DATE
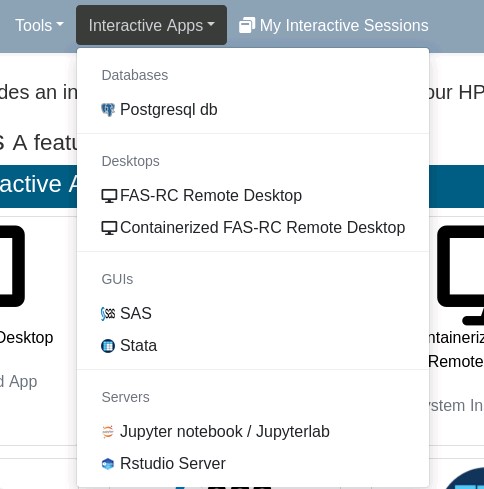
Remote Desktop
The Remote Desktop app will schedule a job on one of the FASSE nodes, start a VNC (virtual network computing) server and provide a link to connect to it via a browser based app. No client is needed to connect to it.
To launch the session, select the “Remote Desktop” entry from the “Interactive Apps” menu, and fill in the following form.
In the form you will be able to select the memory allocated for the job (Max. [TBD] and the allocated time (Max [TBD]) and partition.
If you want to be notified by email when the job starts select the checkbox and include a valid email address in the form.
The Custom Desktop Folder folder option means that a fresh desktop will be created for the session. If you have customized your desktop and would like to use that for the session, un-check this option.
You can also select the version of common apps (MATLAB, Rstudio, R) that should be loaded if you plan to use one of those during your session.
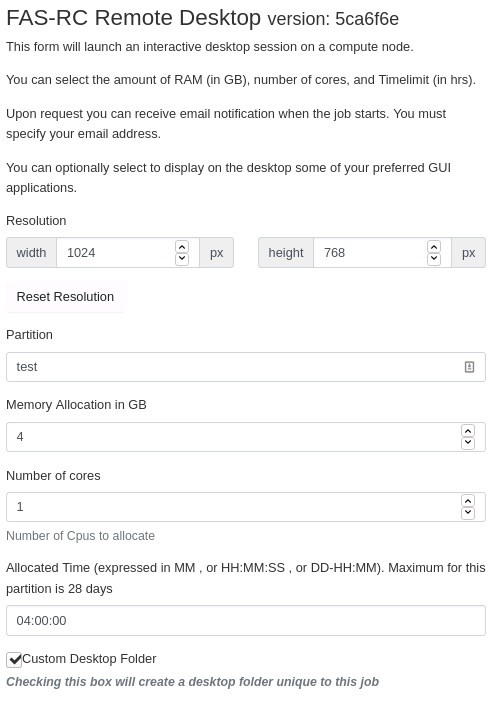
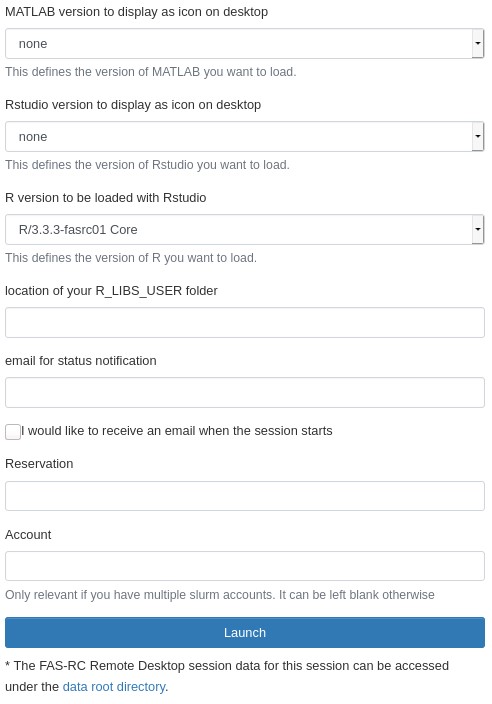
When you have made your selection press the “Launch” button. You will be redirected to the “My Interactive Sessions” page where a session will be pending.
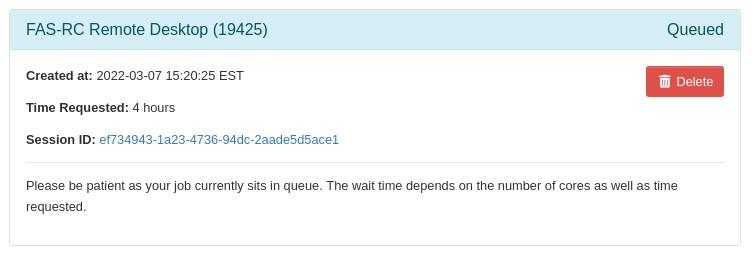
Allow time for the portal to process your submission form and allocate a job on the partition you selected. Once ready, a “Launch…” button will appear.
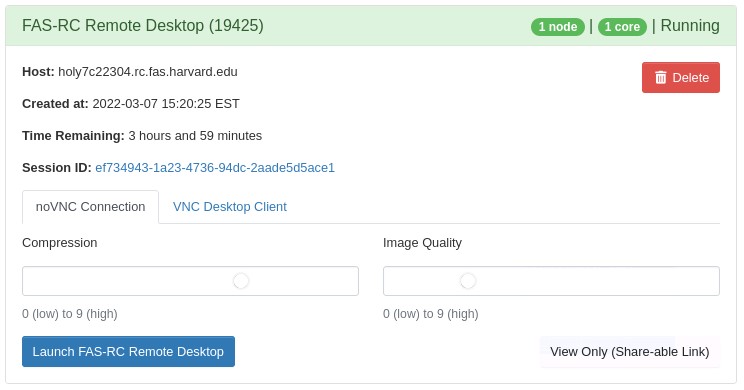
You will be able to click on “Launch FAS-RC Remote Desktop” to open the connection to the Remote Desktop directly in your browser.
The Remote Desktop runs the lightweight “Xfce” desktop and includes some standard apps (text editors, web browser, terminal, image/document viewers, etc).
Note: If you close the noVNC tab or the connection times out due to long inactivity, you will be always able to reconnect to your session clicking again on the “Launch…” in the “My Interactive Sessions” page . Your job is controlled by Slurm and will keep running until the allocated time, or until you cancel the job.
Note: If you want to terminate your job and your Remote Desktop session, you can simply click the “Delete” button on the “My Interactive Sessions” in the section corresponding to that particular job.
Containerized Remote Desktop
NOTE: The containerized Remote Desktop is running an older OS (CentOS 7.9) and several thins, including Slurm access, will not work. Use this only if you need a CentOS 7.9 environment.
The Containerized Remote Desktop app works much like the standard Remote Desktop app except that it is self-contained and lightweight. If you wish to simply run an app and not shell out, use Singularity, or launch additional jobs/allocations, you can use the containerized app instead.
The process for launching such a job is largely the same as above, except you would select “Containerized Remote Desktop” from the “Interactive Apps” menu.
Jupyter Notebook/Jupyterlab
This App allows you to submit a job which starts a Jupyter notebook on a compute node and provides a link to connect to it on a new browser tab.
To launch the notebook, select the “Jupyter notebook/Jupyterlab” entry from the “Interactive Apps” menu, and fill in the following form.
In the form you will be able to select the memory allocated for the job (<= 120GB) , the number of cores (<=32 cores) and the allocated time (Max 12hrs).
If you want to be notified by email when the job starts select the checkbox and include a valid email address in the form.
The “Slurm Account” can be use to specify which lab account you want to charge in terms of FairShare for this particular job.
If you only are affiliated to one lab you can ignore that entry as it will default to your primary group.
There are several other options which we hope are self-explanatory if you are familiar with Jupyter.
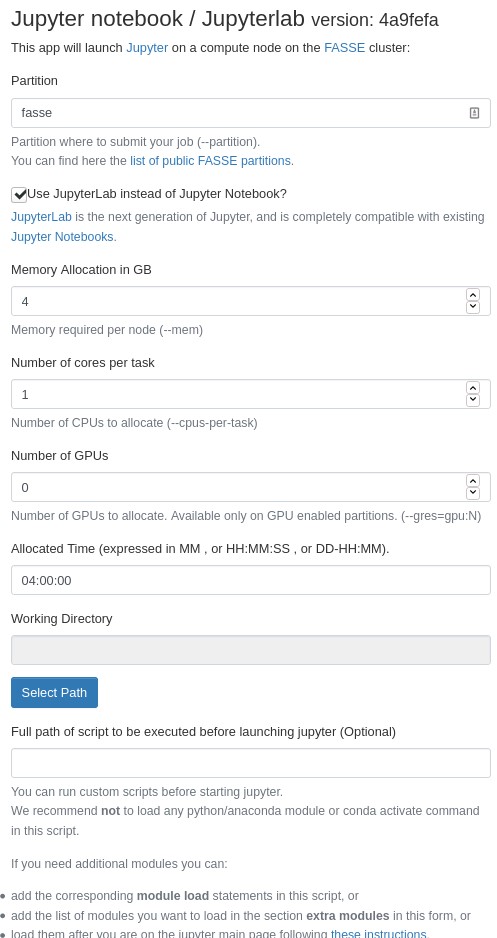
When you made your selection press the “Launch” button.
Allow time for the portal to process your submission form and schedule your job. You will be redirected to the “My Interactive Sessions” page.
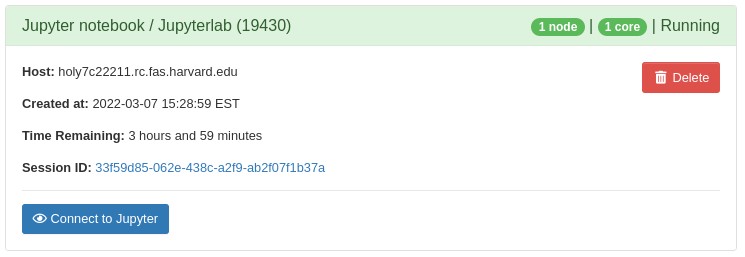
Once your session has started, you will be able to use the “Connect to Jupyter” button to open the notebook in a new tab on your browser.
Note: If you want to learn more about how to customize the execution kernels available in your Jupyter Notebook sessions please follow instructions here (documentation link will be provided shortly).
Note: When you are done running your computation you can leave or delete the job in your session history using the “Delete” button in the section for that particular job in the “My Interactive Sessions” page.
RStudio Server
This App allows you to submit a job which starts a Rstudio session on a compute node and provides a link to connect to it on a new browser tab.
To launch the notebook, select the “Rstudio Server” entry from the “Interactive Apps” menu, and fill in the following form.
In the form you will be able to select the memory allocated for the job (<= 120GB) , the number of cores (<=32 cores) and the allocated time (Max 12hrs).
You can then select the version of R you want to run in your Rsession in RStudio, chasing from the modules available on the FASRC Cluster ( for example R/3.5.1-fasrc01 Core).
You can also specify the location of your R_LIBS_USER folder where your personally installed R packages will be (or have been) installed. (for example ~/apps/R_3.5.1). The folder will be created if it does not already exist.
If you need a script to run before Rstudio starts, there is an option to specify the script’s location.
If you want to be notified by email when the job starts select the checkbox and include a valid email address in the form.
The “Slurm Account” can be use to specify which lab account you want to charge in terms of FairShare for tis particular job.
If you only are affiliated to one lab you can ignore that entry as it will default to your primary group.
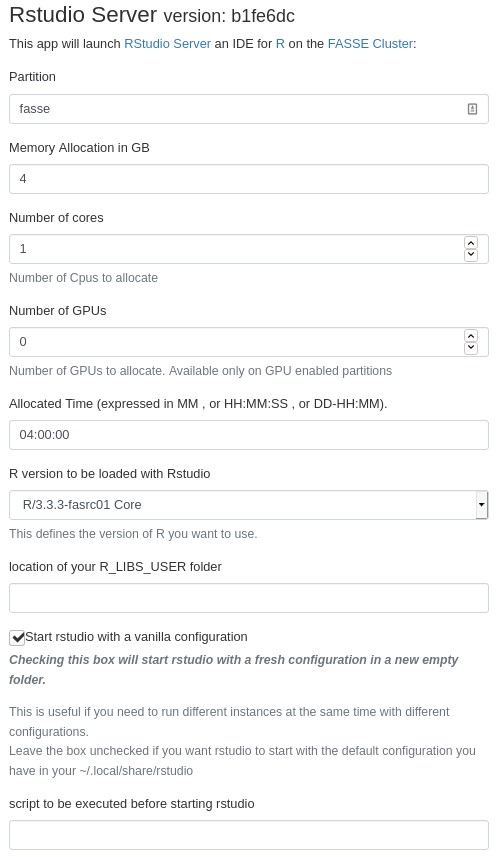
When you made your selection press the “Launch” button.
Allow time for the portal to process your submission form and schedule your job. You will be redirected to the “My Interactive Sessions” page.
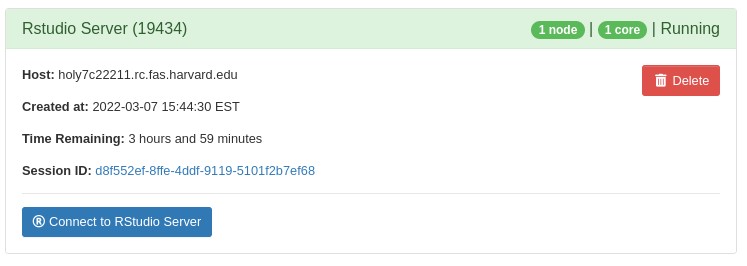
You will be able to use the “Connect to RStudio Server” button to open the RStudio session in a new tab on your browser.
SAS
SAS instructions coming soon…
Stata
Stata instructions coming soon…
Bookmarkable Section Links
