Search Docs by Keyword
VPN Setup
Preface
Many of the resources available through the FASRC cluster must be accessed through VPN (virtual private network – a sort of tunnel into the Harvard network) to protect sensitive data and prevent unauthorized access. When working outside the Harvard network, a VPN connection is generally necessary. This page describes the process for installing software and connecting to the RC VPN.
If you are just SSH’ing in to our login nodes, VPN is not required. But it is needed for many other services. Some (but not all) examples are:
- Mounting shared drives to your laptop/desktop
- Accessing Open OnDemand (former VDI)
- Accessing level 3 environments
- License server access
- Accessing Starfish https://starfish.rc.fas.harvard.edu/
Requirements
- You will need a FAS Research Computing (aka “FASRC”) account to connect to the FASRC VPN. If you do not have an FASRC account, please see How Do I Get a FAS Research Computing Account?
- Once you have an RC account, you will need to set your FASRC password and set up your two-factor authentication token (OpenAuth).
- You will need to install the Cisco AnyConnect client before proceeding. If you already have AnyConnect installed, and most Harvard users will, you do not need to install it again.
VPN Software Installation
IMPORTANT NOTE: You need to add a VPN realm, typically @fasrc, after your username in order to login to the FASRC VPN. The FASRC VPN (the client or web page) is the only place you do this. You will not use the username@fasrc format for login anywhere else but the FASRC VPN.
See example below.
Install
The Cisco AnyConnect client can be installed from our VPN portal: https://vpn.rc.fas.harvard.edu
NOTE: If you already have a current Cisco AnyConnect client installed for Harvard VPN access, you do not need to install it again. Skip to ‘Logging In’
If the automatic installation fails, you should then be offered an option to download an installer. After downloading the software, click on the executable to run the AnyConnect installation wizard.
If you are unable to install the client from this page, we recommend following instructions here: Connecting to Harvard VPN tunnels – IT Help
Logging in
Start Cisco AnyConnect and enter the FASRC VPN server name: vpn.rc.fas.harvard.edu
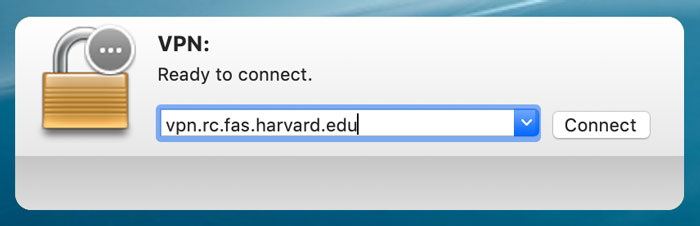
Enter your credentials and click OK to connect:
- USERNAME: When connecting to the VPN you will use your username + @ + VPN realm name. For most people, this will be
@fasrc(example:jharvard@fasrc). If you are in the NCF or another FASSE group, this will be@fasseor a realm provided to you by your PI/lab group. - PASSWORD: The password you will enter is your FASRC account password as noted above
- TWO-STEP VERIFICATION CODE: You enter your OpenAuth token code here
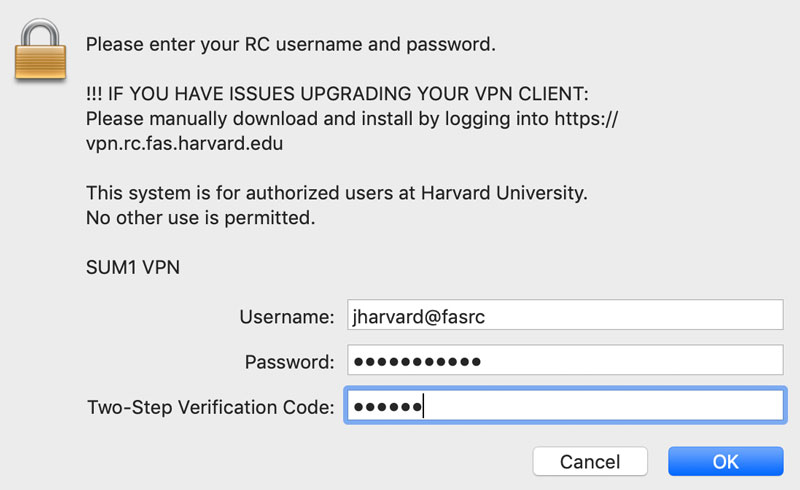
Once connected, you will have normal Internet and Harvard network access as well as access into the FASRC environment.
