Search Docs by Keyword
SPINAL Usage Guide for Researchers
SPINAL (Scheduling and Payment for INstruments and Laboratories) is an online scheduling and billing system for scientific instruments in FAS.
This document gives a brief overview of SPINAL from a researcher’s perspective. The first time a user wants to use an instrument, they receive training from the instrument administrator and request a 33-digit code from their lab financial administrator. After that, the researcher simply logs in to the SPINAL website, chooses an instrument they can use, chooses one of their approved 33-digit codes, and schedules a session.
(Note: “lab administrator”, means the person in your lab group who maintains 33-digit codes.)
Logging In
SPINAL can be found at http://webapps.sciences.fas.harvard.edu/spinal. When you go to the site, you will need to log in with your Research Computing (RC) ID and password, which might not be the one you use to log in to your desktop computer. (Contact rchelp@rc.fas.harvard.edu if you don’t have a Research Computing account, or need to reset your password.) As of June, 2011, all users will be using the RC domain, so you don’t need to change the domain menu.
Upon logging in, you will see a list of the instruments you are authorized to schedule sessions for (sorted by which facility they are in, such as the Bauer Core). Click on an instrument to go to the calendar for scheduling time on the instrument. There is also a short cut link, to reserve time today. If you have no authorized expense codes for an instrument, you will also see a link to request a code.
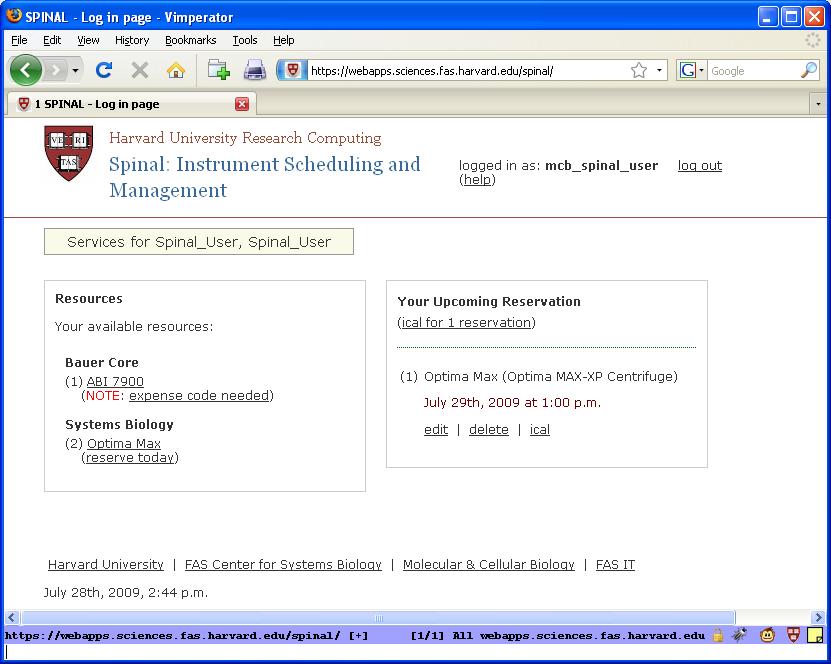
Requesting 33-Digit Codes
SPINAL requires researchers to request 33-digit codes from their lab admins before making reservations. This makes sure that the right codes are used for the right purposes. Lab admins also enter an expiration date for each code, to avoid billing complications. .
To request a 33-digit code for an instrument, click the “expense code needed” link under that instrument name on the home page.
Select your lab admin from the dropdown list near the top of the page. If your lab admin is not in the list, click on the “Help! My administrator is not in the list!” link. This will open up new fields for you to enter you administrator’s name and email. You can add a note to help your admin pick a code – for example, describing which project you will be using the instrument for.
Your lab admin will receive the request and log in to SPINAL to approve your request. Once you have received approval, you will be able to schedule sessions on an instrument. You will not need to request another code unless you want to use a different instrument or the code expires.
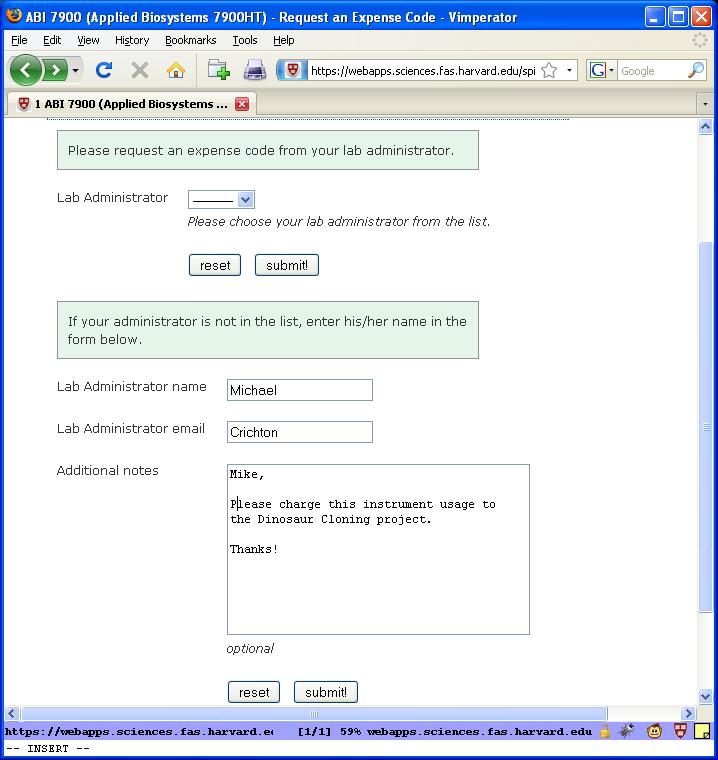
Choosing a Date to Reserve an Instrument
When you wish to reserve time on an instrument, you will see a calendar of the current month, which shows which times are reserved on each day. (Any sessions you have reserved will be in bold text.) Click on a date to reserve time on that date. Alternatively, you can click on the name of a month to go to the calendar for that month, or a year to go to a different year’s months.
Scheduling a Session on an Instrument
Different instruments will have different signup pages. For example, for many instruments you need to sign up for a time. For staff-run instruments, you may need to sign up for a certain number of slots, plates, or samples. And some instruments may require you to sign up for both.
The right side of the page contains the current schedule for the instrument for that day. Fill in information for scheduling your session on the left side. Choose start and end times and/or a number of slots, plates, etc. Choose a 33-digit code, if necessary.
Some instruments will have additional checkboxes, dropdown menus, or fields for you to enter extra information about the reservation. For example, some instruments may allow you to specify whether you are bringing your own reagents. (This may affect the cost of the session.)
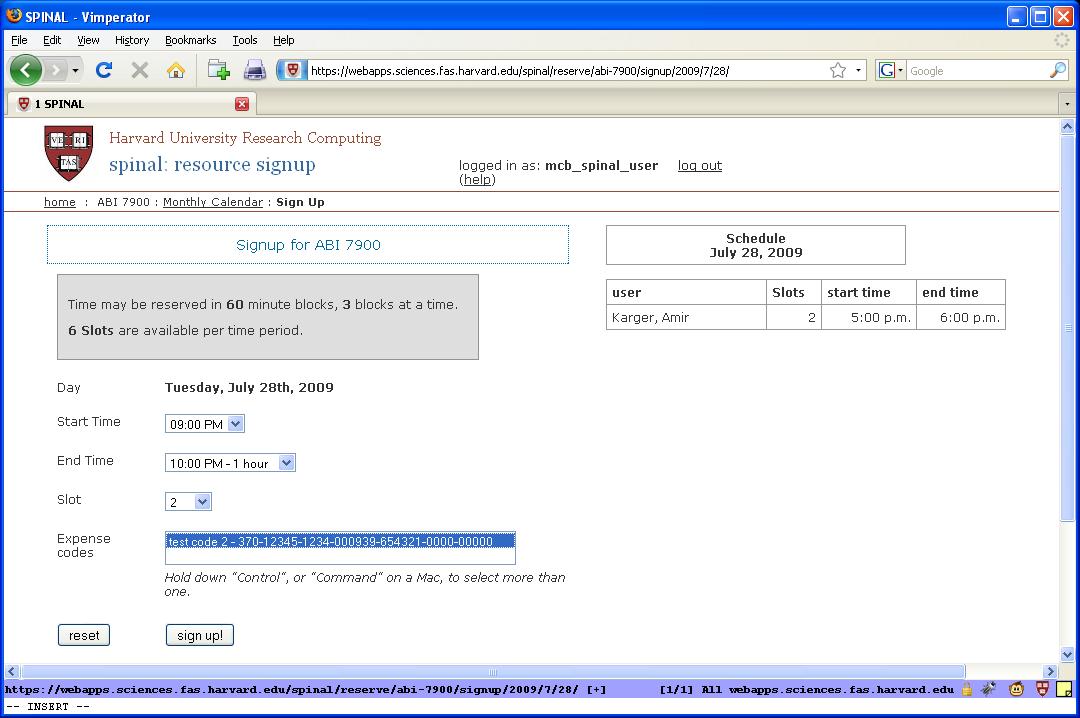
Once you submit the reservation (assuming there are no errors), your session will appear in the daily schedule on the right. You can come back and edit or delete a session once you have submitted it.
