Search Docs by Keyword
Using Duo Mobile to display your RC two-factor code
This guide assumes you have already installed Duo Mobile on your device. Additionally, please be aware that Duo can only display your RC token, it cannot push to your device like Harvard Key tokens.
When setting up your RC OpenAuth two-factor authentication, one of your options is to use Google Authenticator on your mobile device to display the code. If you’re already using Duo Mobile for your Harvard Key, the good news is you can use Duo in the same way you would use Authenticator. Note: Your mobile device must have a camera in order to capture a QR code from the screen of another device (computer, tablet, etc.)
While neither Duo nor Authenticator will give you the push notifications like you experience with Harvard Key, they both can display your 6-digit OpenAuth two-factor token code (just as the desktop version does.) So if you’re using Duo, then you can use the same app for both.
Get QR Code
To set up Duo to display your RC OpenAuth token code, first do the following from a computer or device other than your mobile device:
Please note: The old URL is shown in the examples below. New links will reference https://two-factor.rc.fas.harvard.edu/ instead.
- Visit https://two-factor.rc.fas.harvard.edu and log in with your RC username and password. Don’t worry, this will not invalidate any existing RC tokens you’ve already set up. Once you’ve logged in you will see a page explaining that a link has been sent via email.
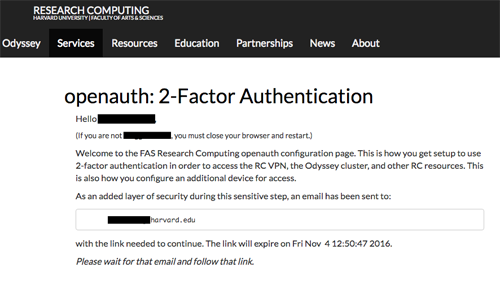
- Once you receive the email, click the link (or copy/paste into your browser):
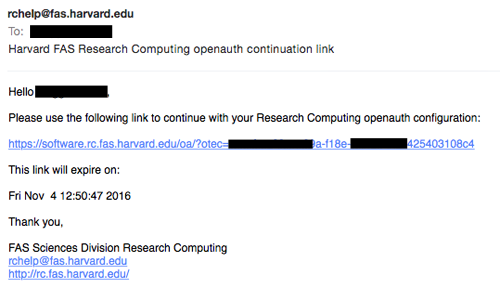
- Following the link will display a page with your OpenAuth token in QR code format. You will use the QR code image on this page to add your RC token to Duo. So leave this page for now.
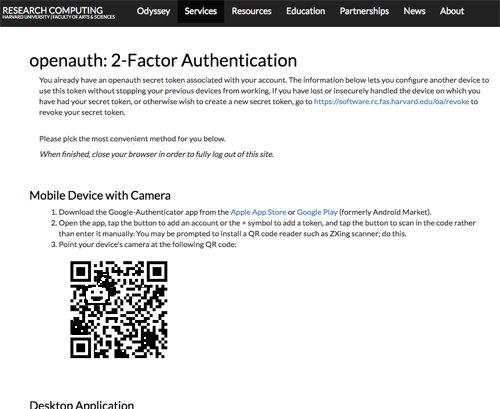
Add to Duo Mobile
Now open Duo Mobile app on your camera-enabled mobile device and do the following:
- Click the + icon to add a new token.
iPhone version of Duo Mobile:
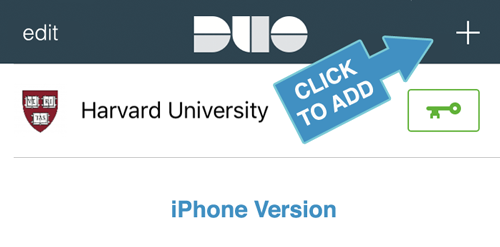
Android version of Duo Mobile:
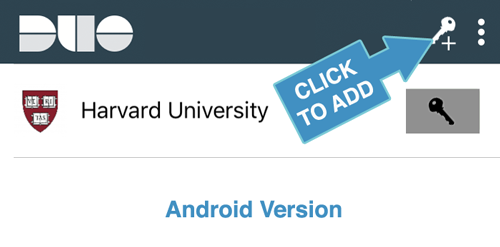
- Your mobile device’s camera will be engaged. Hold it up to screen where the QR code page you opened above is. Center the QR code image in the box displayed on your mobile device and hold until Duo recognizes the QR code. It will add the new token and take you to a confirmation screen. Click the check mark (or “OK” on some devices) to accept the name, icon, etc.
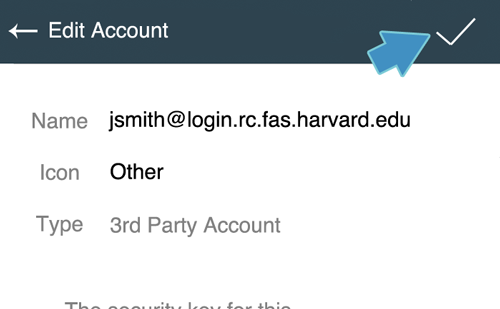
- You will be taken back to the Duo main screen and you will now see two entries. If you click the key icon to the right of your new RC token entry, your 6-digit OpenAuth token code will be displayed. You can use this code to log into the cluster, connect to the RC VPN, etc. This code will work exactly as the desktop OpenAuth app does.
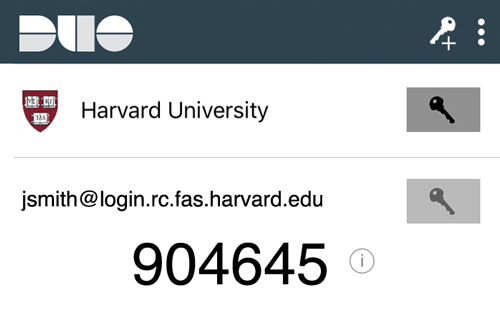
Bookmarkable Links
